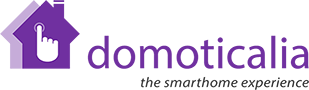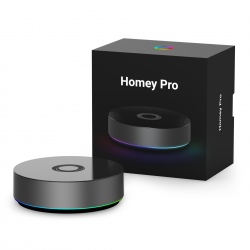No products
Prices are tax included
Product successfully added to your shopping cart
There are 0 items in your cart. There is 1 item in your cart.
Shelly Qubino Wave PRO 1 - DIN rail module 1 dry contact relay Z-Wave 800
QPSW-0A1X16EU
New
Professional 1-channel Z-Wave intelligent DIN rail switch with dry contacts, suitable for home automation and installations with remote control. DIN rail mounting inside a circuit breaker box. Enhanced safety functions.
In Stock
- Remove this product from my favorite's list.
- Add this product to my list of favorites.
Compatible:



Technical characteristics
| Home Automation Technology | Z-Wave Serie 800 |
More info
Wave Pro 1 is a single-phase, 1-channel DIN rail-mountable intelligent switch supporting up to 16 A for the automation of professional lighting and appliances for residential or commercial use. It is equipped with a potential-free output (dry contacts) offering great flexibility in terms of voltage and applications. Different types of actions, scenarios and schedules can be defined to synchronise your environment with your daily activities or business needs.
Shelly Qubino runs on Z-Wave
Using Z-Wave, home automation products can communicate seamlessly with each other, regardless of brand or platform, thanks to a centralised smart gateway! Shelly Qubino devices run on the latest generation of Z-Wave chips (S800), one of the most popular standardised technologies for smart homes worldwide.
Works with any Z-Wave gateway
Wave Pro 1 is backwards compatible and designed to fit behind switches/pushbuttons. Once installed, include the device in your Z-Wave network (a Z-Wave gateway is required) and control it using your smartphone or tablet. Shelly Qubino devices work with over 4000 Z-Wave certified devices and gateways.
1 channel, 16 A
It has a total output of 16 A.
Dry contacts
Supports both low and high voltages, allowing you to control a wide range of AC devices and appliances.
DIN rail mounting
Intended for installation inside the circuit breaker enclosure and designed to meet global DIN rail standardisation.
Associations
Establish direct communication between devices on your local Z-Wave network and define actions without the need for a gateway!
The highest level of security
Include the device as Security 2 Authenticated for encrypted communication and maximum security of your Z-Wave network.
FUNCTIONS of the Shelly Wave Pro 1
- 1 output, 16 A
- Potential-free contacts (dry contacts)
- DIN rail mounting
- Extremely low power consumption: < 0.3 W
- Z-Wave frequency band: 868.4 MHz (CEPT countries)
- Latest technology: Z-Wave 800 series
- Automatic configuration with SmartStart
- Security 2 Authenticated for the highest level of security
- Firmware updates via radio
- Works with certified Z-Wave gateways and over 4000 Z-Wave devices
TECHNICAL SPECIFICATIONS of the Shelly Wave Pro 1
- Power supply: 110-240 V AC, 50/60 Hz
- Power consumption: < 0.3 W
- Maximum AC switching voltage: 240 V
- Maximum AC switching current: 16 A
- Overheating protection: Yes
- Distance: Up to 40 m indoors (depending on local conditions)
- Z-Wave Repeat: Yes
- Processor: Z-Wave S800
- Z-Wave frequency bands: 868.4 MHz
- Maximum radiofrequency power emitted in the frequency band(s): < 25 mW
- Dimensions (H x W x D): 94x19x69 ±0.5 mm
- Weight: 60 g
- Mounting : DIN rail
- Maximum screw terminal torque: 0.4 Nm
- Conductor cross-section: 0.5 to 2.5 mm / 20 to 14 AWG (green connector) 0.5 to 1.5 mm / 20 to 16 AWG (white connectors)
- Conductor stripping length: 6 to 7 mm (green connector) 5 to 6 mm (white connectors)
- Housing material: Plastic
- Colour: Blue
- Ambient temperature : -20°C to 40°C
- Humidity: 30% to 70% RH
Extended Z-Wave info
The first five digits of the key are highlighted or underlined to help the user identify the PIN Code part of the DSK text. The DSK is additionally represented with a QR Code as shown on the image.
Note! All Device outputs (O, O1, O2, etc. - depending on the Device type) will turn the load 1s on/1s off /1s on/1s off if the Device is successfully added to/removed from a Z-Wave® network.
Note! In case of Security 2 (S2) adding (inclusion), a dialog will appear asking you to enter the corresponding PIN Code (5 underlined digits) that are written on the Z-Wave® DSK label on the side of the Device and on the Z-Wave® DSK label inserted in the packaging.
IMPORTANT: The PIN Code must not be lost.
6.1.1 SmartStart adding (inclusion)
SmartStart enabled products can be added into a Z-Wave® network by scanning the Z-Wave® QR Code present on the Device with a gateway providing SmartStart inclusion. No further action is required, and the SmartStart device will be added automatically within 10 minutes of being switched on in the network vicinity.
1. With the gateway application scan the QR code on the Device label and add the Security 2 (S2) Device Specific Key (DSK) to the provisioning list in the gateway.
2. Connect the Device to a power supply.
3. Check if the blue LED is blinking in Mode 1. If so, the Device is not added to a Z-Wave® network.
4. Adding will be initiated automatically within a few seconds after connecting the Device to a power supply, and the Device will be added to a Z-Wave® network automatically.
5. The blue LED will be blinking in Mode 2 during the adding process.
6. The green LED will be blinking in Mode 1 if the Device is successfully added to a Z-Wave® network.
6.1.2 Adding (inclusion) with the S button
1. Connect the Device to a power supply.
2. Check if the blue LED is blinking in Mode 1. If so, the Device is not added to a Z-Wave® network.
3. Enable add/remove mode on the gateway.
4. To enter the Setting mode, quickly press and hold the S button on the Device until the LED turns solid blue.
5. Quickly release and then press and hold (> 2s) the S button on the Device until the blue LED starts blinking in Mode 3. Releasing the S button will start the Learn mode.
6. The blue LED will be blinking in Mode 2 during the adding process.
7. The green LED will be blinking in Mode 1 if the Device is successfully added to a Z-Wave® network.
Note! In Setting mode, the Device has a timeout of 10s before entering again into Normal mode.
6.1.3 Adding (inclusion) with a switch/push-button
1. Connect the Device to a power supply.
2. Check if the blue LED is blinking in Mode 1. If so, the Device is not added to a Z-Wave® network.
3. Enable add/remove mode on the gateway.
4. Toggle the switch/push-button connected to any of the SW terminals (SW, SW1, SW2, etc.) 3 times within 3 seconds (this procedure puts the Device in Learn mode*). The Device must receive on/off signal 3 times, which means pressing the momentary switch 3 times, or toggling the switch on and off 3 times.
5. The blue LED will be blinking in Mode 2 during the adding process.
6. The green LED will be blinking in Mode 1 if the Device is successfully added to a Z-Wave® network.
*Learn mode - a state that allows the Device to receive network information from the gateway.
Note! The Device will be removed from your Z-Wave® network, but any custom configuration parameters will not be erased.
Note! All Device outputs (O, O1, O2, etc. - depending on the Device type) will turn the load 1s on/1s off /1s on/1s off if the Device is successfully added to/removed from a Z-Wave® network.
6.2.1 Removing (exclusion) with the S button
1. Connect the Device to a power supply.
2. Check if the green LED is blinking in Mode 1. If so, the Device is added to a Z-Wave® network.
3. Enable add/remove mode on the gateway.
4. To enter the Setting mode, quickly press and hold the S button on the Device until the LED turns solid blue.
5. Quickly release and then press and hold (> 2s) the S button on the Device until the blue LED starts blinking in Mode 3. Releasing the S button will start the Learn mode.
6. The blue LED will be blinking in Mode 2 during the removing process.
7. The blue LED will be blinking in Mode 1 if the Device is successfully removed from a Z-Wave® network.
Note! In Setting mode, the Device has a timeout of 10s before entering again into Normal mode.
6.2.2 Removing (exclusion) with a switch/push-button
1. Connect the Device to a power supply.
2. Check if the green LED is blinking in Mode 1. If so, the Device is added to a Z-Wave® network.
3. Enable add/remove mode on the gateway.
4. Toggle the switch/push-button connected to any of the SW terminals (SW, SW1, SW2,…) 3 times within 3 seconds (this procedure puts the Device in Learn mode). The Device must receive on/off signal 3 times, which means pressing the momentary switch 3 times, or toggling the switch on and off 3 times.
5. The blue LED will be blinking in Mode 2 during the removing process.
6. The blue LED will be blinking in Mode 1 if the Device is successfully removed from a Z-Wave® network.
6.3.1 Factory reset general
After Factory reset, all custom parameters and stored values (kWh, associations, routings, etc.) will return to their default state. HOME ID and NODE ID assigned to the Device will be deleted. Use this reset procedure only when the gateway is missing or otherwise inoperable.
6.3.2 Factory reset with the S button
Note! Factory reset with the S button is possible anytime.
1. To enter the Setting mode, quickly press and hold the S button on the Device until the LED turns solid blue.
2. Press the S button multiple times until the LED turns solid red.
3. Press and hold (> 2s) S button on the Device until the red LED starts blinking in Mode 3. Releasing the S button will start the factory reset.
4. During factory reset, the LED will turn solid green for about 1s, then the blue and red LED will start blinking in Mode 5 for approx. 2s.
5. The blue LED will be blinking in Mode 1 if the Factory reset is successful.
6.3.3 Factory reset with a switch/push-button
Note! Factory reset with a switch/push-button is only possible within the first minute after the Device is connected to a power supply.
1. Connect the Device to a power supply.
2. Toggle the switch/push-button connected to any of the SW terminals (SW, SW1, SW2,…) 5 times within 3 seconds. The Device must receive on/off signal 5 times, which means pressing the push-button 5 times, or toggling the switch on and off 5 times.
3. During factory reset, the LED will turn solid green for about 1s, then the blue and red LED will start blinking in Mode 5 for approx. 2s.
4. The blue LED will be blinking in Mode 1 if the Factory reset is successful.
6.3.4 Remote factory reset with parameter
Factory reset can be done remotely with the settings in Parameter No. 120.
1. Set par.120 to value 1 - Do the Factory reset
2. During factory reset, the blue and red LED will start blinking in Mode 5 for approx. 2s.
3. The blue LED will be blinking in Mode 1 if the Factory reset is successful.